Navigation Bar
The Navigation Bar is an important tool for influencing what is shown on the drawing pane. 
From left to right, it offers the following options:
- Zoom Level
- Selection of the shown page and layer
- Tools for changing the observation range quickly and easily
Zoom Level
On the left of the navigation bar you can manually change the document's zoom level (alternatively the mouse wheel, or Ctrl + (+) /Ctrl + (-) can also be used for that). Clicking on the "+" Button increases the zoom factor by √2, clicking the "-" button does the inverse. Alternatively you can manually enter the zoom factor into the middle input field (no need to enter a '%', it is inferred). Opening drop down of the zoom level input field offers the following additional options:
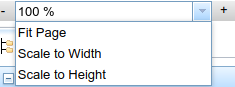
- Fit Page changes the zoom factor to the minimum degree such that the drawing pane includes the entire document.
- Scale to Width Only tries to fit to the width of the document.
- Scale to Height does the same for height.
Drawing Pane Pages and Layers
The second-from-left dropdown lets you change the currently shown page of the document, while the dropdown right next to it lets you change the layer for that page. Some actions such as creating new objects implicitly perform on the current layer. Others (like opening the context menu) grant quick access to objects of the current layer, while other objects can only be reached by additional steps.
Selecting or Changing Observation Ranges
the control elements on the right side serve the quick adjustment of the observation range. In the fourth-from-left dropdown, you can select a observation range which the tools to the right of it relate to. Please note that each documents can define multiple observation ranges and that all of them are active concurrently, even though only one is shown in the navigation bar at any time.
For instance, it would be possible to have on observation range "entire period" and several subsets of it which concern only specific subperiods such as "2010-2020".
You can modify the currently selected observation range using the two dropdowns encompassing the lock symbol:
The closed lock signifies "static duration", i.e. changing either the start or end timestamp of the currently selected observation range will also offset the other end by the same amount. Clicking the "reduce" button of the left spinner (start timestamp) therefore results in the following:
In this way, it is easy to display different time periods for the same graph (without even having to create a new observation range just for that), for instance by looking at one year at a time. On the other hand, opening the lock by clicking on it:
will instead lead to the following result:
You can configure properties such as observation range date format for the current document via Document → Observation Range. In the above depictions, the format "Day/Month/Year" is being used. Internally, TISGraph extends the shown timestamps with the suffix "00:00:00 o'clock".
WARNING
In order to show data of the entire year like depicted above, we highly recommend setting the end timestamp to the exact same day of the following year. This is due to the fact that the end timestamp field is exclusive and setting it to "1st January -> 31st of December" for instance will not include data from the 31st of December.
Analogously to time ranges, you can also configure value ranges:
The lock in this case has the exact same functionality as described for time ranges above.
The Button
sets the interval end to the current date. Meaning, if we assume the above state with closed lock
and today is the 22nd of October 2014, the time range will be changed to the following state after clicking the button:
The two buttons
set the start timestamp to be exactly one or two weeks before the currently set end timestamp. This serves the quick evaluation of the last one or two weeks of the current range. Clicking on the seven-day button in the above example leads to the following result:
The lock has no effect in this case.
The two buttons to the right
, finally, move the selected time range by an amount equivalent to its own length, to the past respectively the future. This, similarly to the closed lock, serves the quick change between neighbouring time ranges, but has the additional utility of taking into account irregular start timestamps. Clicking on the left button in the above example will simply jump to the previous week:
Pinning Observation Ranges
When saving a document, the currently set observation period will also be saved. When the document is opened again, the corresponding saved time range will also be loaded alongside it.
In case you want to open, export or save documents for a specific set observation range, it is recommended t use the pin icon (Pin-Icon). While the pin icon is active (red border):
- Every newly opened document will be automatically set to the pinned time range.
- Printing or Exporting documents will also change the output to the pinned range.
- Saving a document will set the overwrite the observation range with the pinned one.
Upon deactivating the pin icon, the currently shown document will revert back to the most recently saved range.