Zeitbasierte Protokolle
Siehe auch:
Tagesprotokoll-Übersicht
Vor dem Auswählen
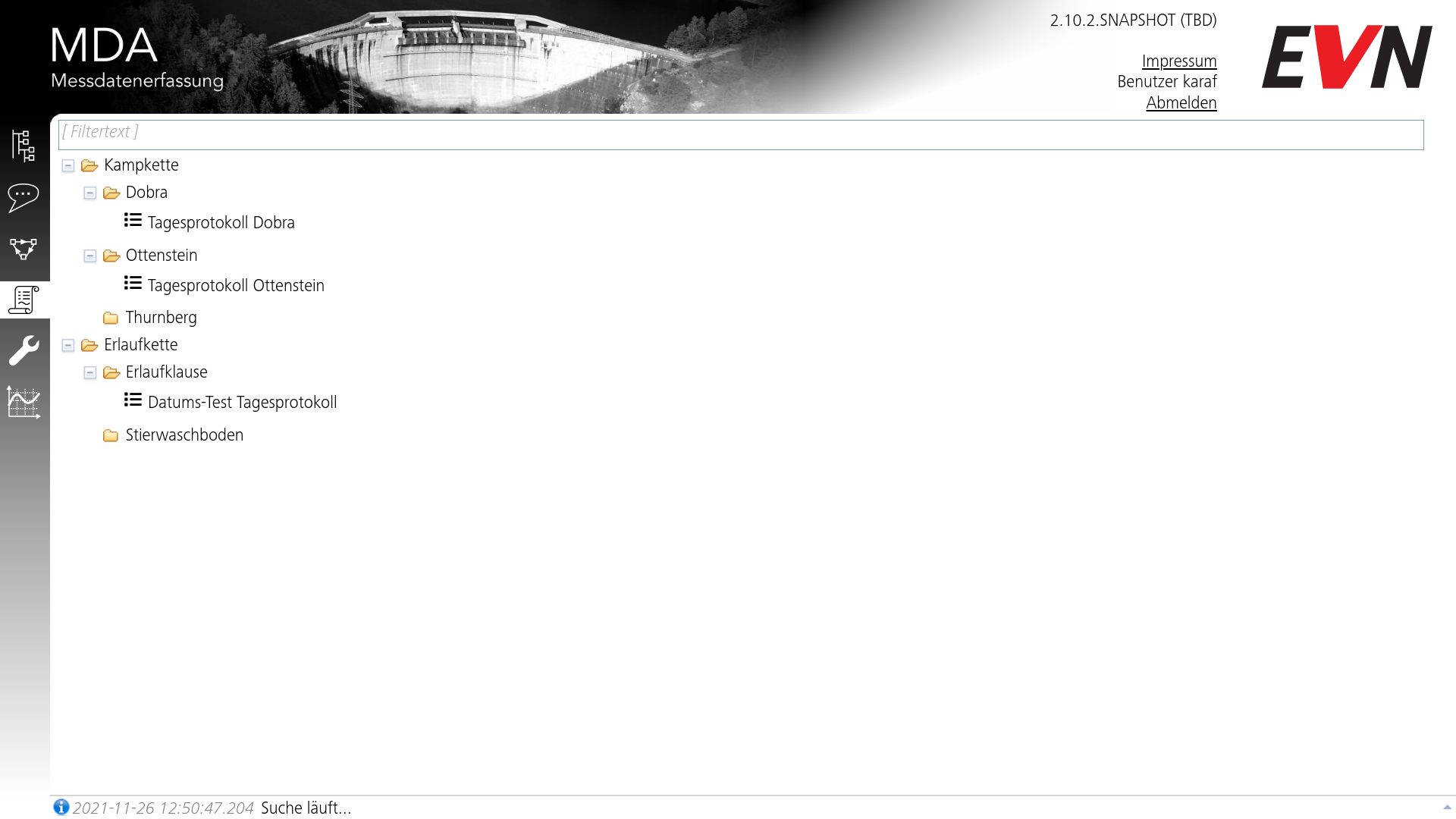
Diese Seite zeigt alle Messstellen an, die Protokoll-Definitionen definiert haben und die Definitionen als Blätter.
Nach der Auswahl
Wenn auf eine der Protokoll-Definitionen geklickt wird, wird der Baum minimiert und der Server lädt asynchron das heutige Protokoll der ausgewählten Definition vom Server:
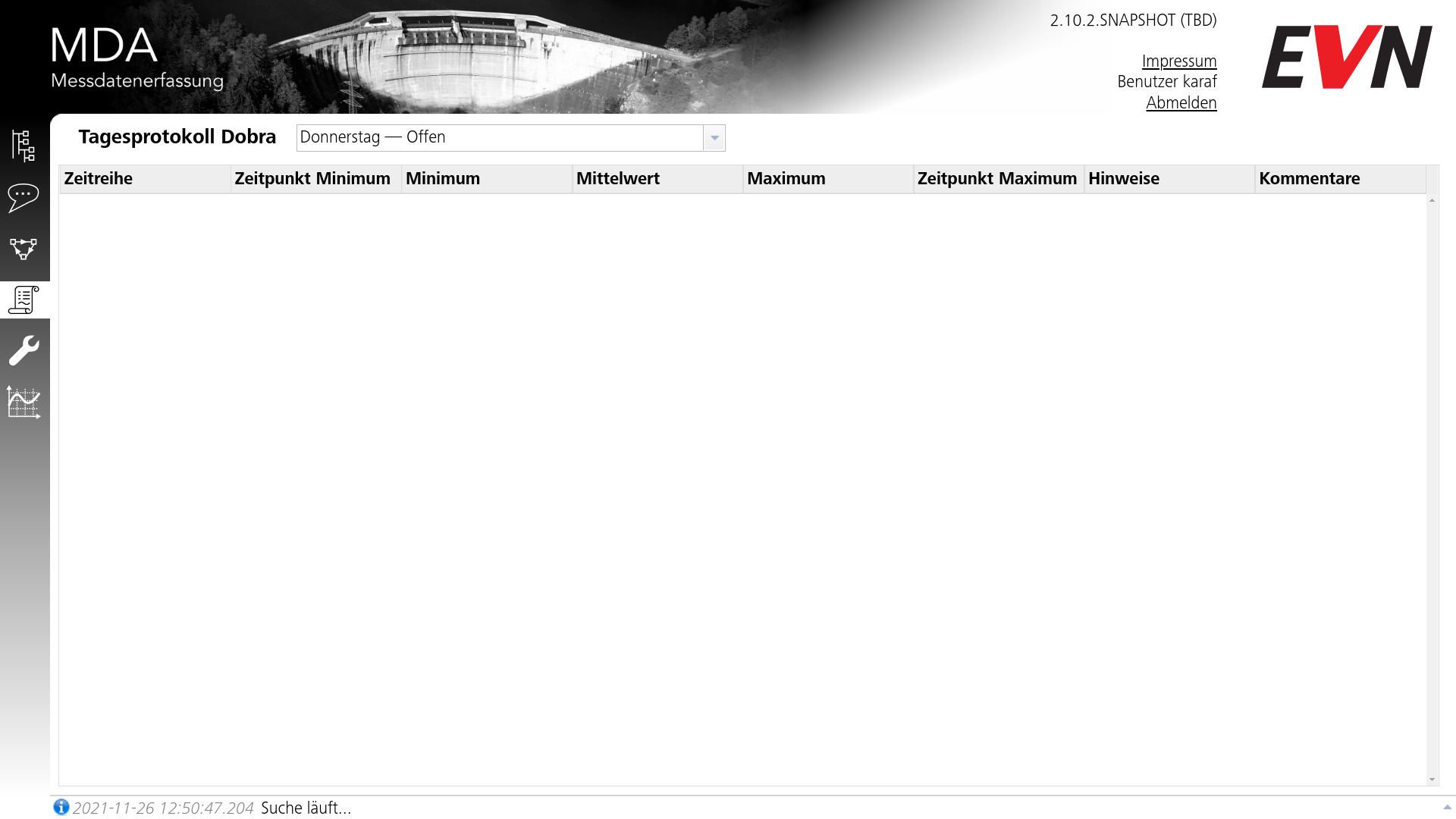
Datums-Optionen
Der Dropdown neben dem Namen der Protokoll-Definition enthält einige vordefinierte Konfigurationen:
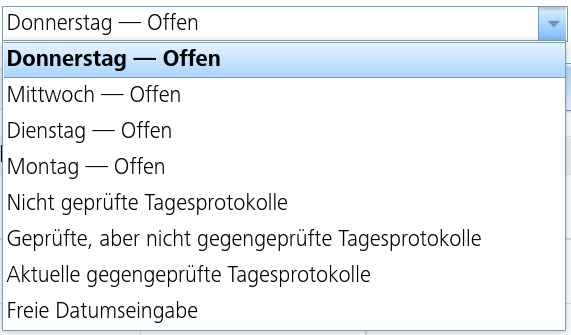
- Die obersten vier Optionen sind immer die letzten vier Tage, angefangen mit dem heutigen Tag. "Offen" bzw. "Geprüft" gibt an, ob das jeweilige Protokolle schon doppelt geprüft wurde.
- Die nächsten drei Optionen erlauben das Einschränken auf Prüfstatus (gar nicht, einmal und zweimal). Nach dem Auswahl einer dieser Optionen wird rechts ein zweiter Dropdown für Daten eingeblendet. Diese Anzeige enthält nur Tage, auf die der Filter zutrifft (z.B. nur Tage mit nicht geprüften Protokollen)
- "Freie Datumsangabe" erlaubt schlicht die manuelle Eingabe eines Datums und blendet statt einer Liste einen Datums-Selektor ein.
Das Auswählen einer Option aus diesem Dropdown lädt das jeweilige Protokoll asynchron in die Benutzeroberfläche.
Nach dem Laden
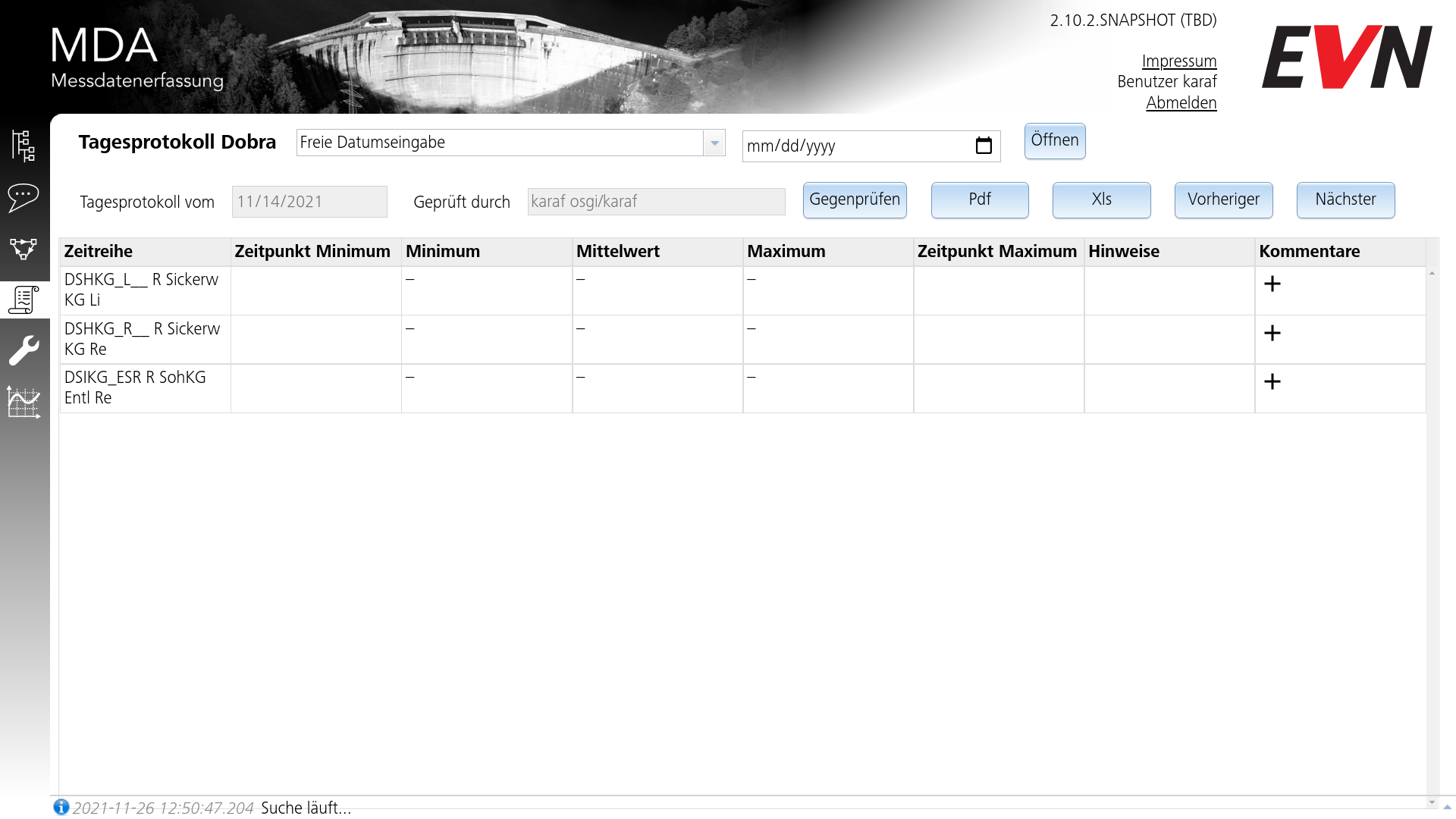
Sobald die Antwort des Servers eingegangen ist, werden Informationen über das ausgewählte Protokoll angezeigt inklusive einer Liste der dem Protokoll zugehörigen Zeitreihen. Die Liste zeigt einige statistisch relevante Werte an, wie etwa Minimum und Mittelwert der Daten.
Ein einzelner Klick auf eine Zeitreihe öffnet den TISGraph-Graphen in einem externen Popup zur Review durch den Prüfer.
Durch den Plus-Button in der Kommentar-Spalte können zu einzelnen Zeitreihen Kommentare hinzugefügt werden. Die ausgewählte Zeitreihe und das Protokoll werden automatisch im Kommentardialog verlinkt.
Buttons
Das angezeigte Button-Interface bietet dieselbe Funktionalität wie auch bei Messrundenprotokollen.
- Prüfen / Gegenprüfen: Öffnen den Protokoll-Prüfdialog.
- PDF: Startet einen Download des Protokolls in PDF-Format.
- XLS: Startet einen Download des Protokolls in Excel-Format.
- Previous/Next: Wählt die nächste bzw. vorherige Zeitreihe in der Liste aus. Öffnet ebenso wie ein einzelner Klick auf die Zeitreihen das jeweilige TISGraph-Dokument, solange eine TISGraph-URL gesetzt wurde)
Nachdem das Protokoll überprüft wurde, wird der "Prüfen"-Button durch den "Gegenprüfen"-Button ersetzt und die Information, wer geprüft hat (Im Format {Anzeigename} {Domain}/{User-ID}) wird als Textbox hinzugefügt. Nach der Gegenprüfung werden nur noch Informationen zu den Prüfern angezeigt:

Hinweise
Die "Hinweise"-Spalte wird in einem von mehreren Fällen befüllt:
- SCADA hat einen Status gemeldet, der auf einen Fehler hindeutet. Dieser kann einer der folgenden sein: "outOfOrder", "unusable", "implausible", "upperLimitExceeded", "lowerLimitExceeded"
- Das Limit für die Differenz von Maximum und Minimum wurde überschritten.
- Eine der Zeitreihen, die Teil der Protokolldefinition sind, ist deaktiviert und sollten aus der Definition entfernt werden.
Im letzten Fall (Deaktivierte Zeitreihe) wird die Zeile mit dieser Zeitreihe zudem gelb gefärbt.
Protokoll-Dialog
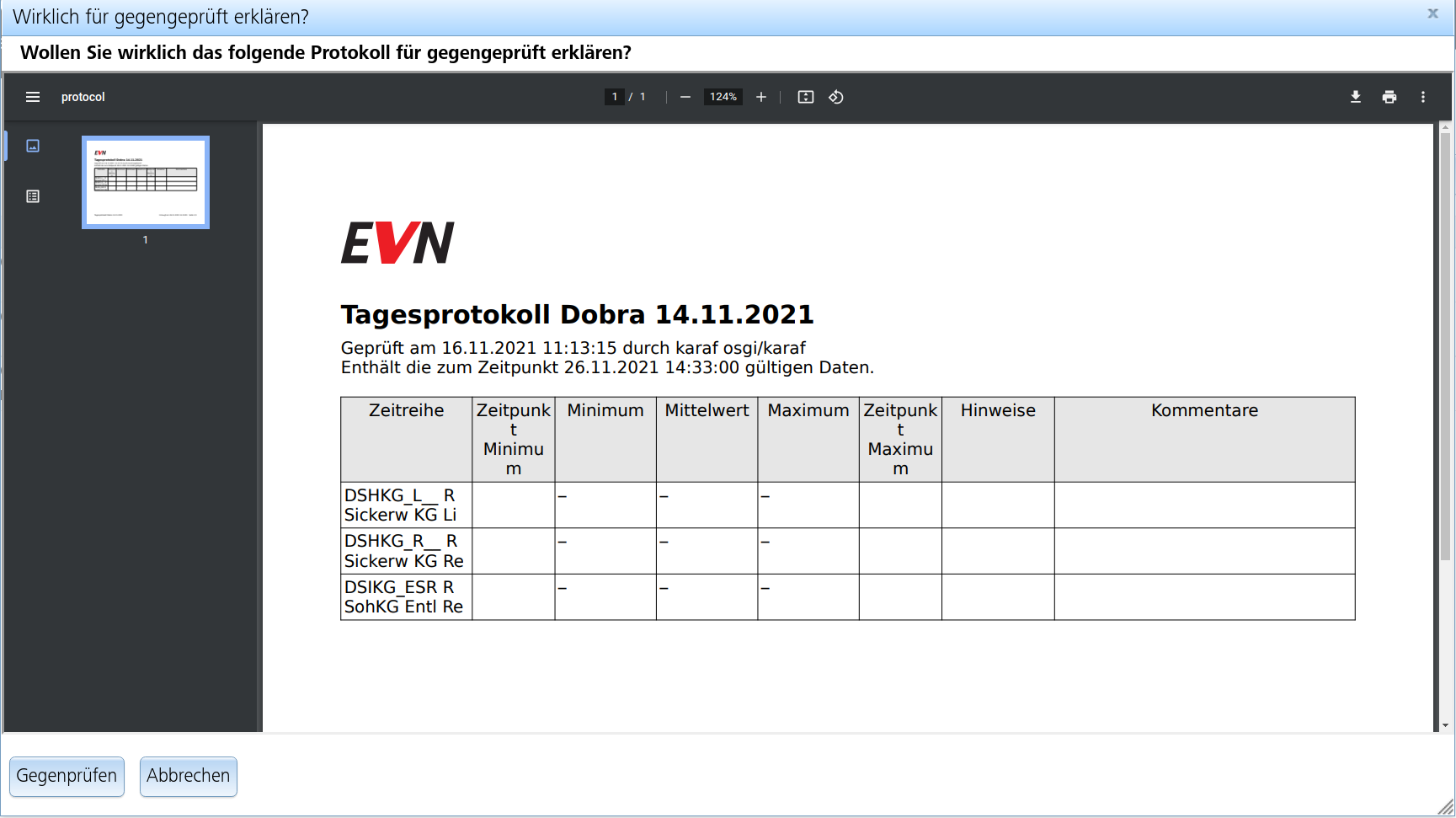
Das Klicken auf den "Prüfen" oder "Gegenprüfen"-Button öffnet diesen Dialog, der den Benutzer noch einmal fragt, ob er/sie diesen Dialog als geprüft bzw. gegengeprüft erklären will.
Das Protokoll im Dialog wird asynchron vom Server als PDF geladen (äquivalent zu dem, das über den "PDF" Button generiert wird) und könnte je nach Verbindung zum Server einige Sekunden zum Laden benötigen. Der "Prüfen"-Button wird erst freigeschaltet, sobald das Protokoll vollständig geladen ist.
Die Werte, die im Protokoll angezeigt werden, sind die, die momentan in der Datenbank gespeichert sind, nicht zwingend die zum Zeitpunkt der Messung. Das ist möglicherweise relevant, falls Werte manuell geändert oder gelöscht wurden.